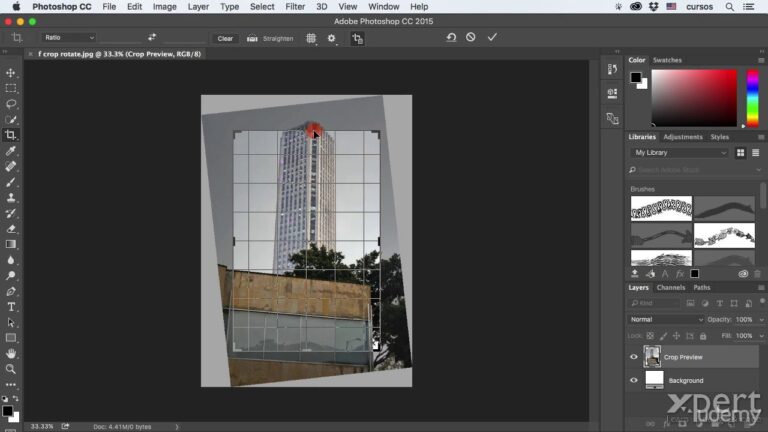Cómo alinear imágenes apiladas en photoshop
En este enfoque usamos photoshop para alinear imágenes y hacer ajustes de brillo, contraste y otros. Estas instrucciones están escritas para photoshop CS6, pero deberían ser aplicables a otras versiones recientes de Photoshop.
La entrada para esto es un escáner de núcleo, lo que significa que no debería haber ninguna distorsión de la lente que estaría presente en una foto. Si usted estuviera tomando fotos, un buen enfoque sería utilizar la estructura del movimiento (SfM, a veces llamado fotogrametría) para generar una imagen orto a partir de múltiples fotos desde arriba. Un buen paquete para esto es agisoft photoscan.
Es una buena idea calcular, por adelantado, el número de píxeles (resolución) que necesitas para el producto final. El objetivo es 300ppi en la impresión y no más de 20.000 píxeles en cualquier dirección. Por ejemplo, si está alineando 4 imágenes y quiere una imagen que se muestre en formato A4, debería tener unos 3.500 píxeles de altura y cada imagen debería tener unos 1.000 píxeles de altura (dependiendo del solapamiento). Ver también:
TIP: Recomiendo procesar todas sus imágenes a través de dos carpetas que usted crea: Una llamada script in y otra llamada script out. Esto hace que sea más fácil hacer un seguimiento de lo que está haciendo a sus imágenes y ahorra tiempo en la selección de carpetas, etc.
Apilar fotos en photoshop
En este tutorial veremos cómo alinear las estrellas en Photoshop manualmente y por qué debemos hacerlo así. El mundo está en constante movimiento, esto se puede ver fácilmente en la Astrofotografía cuando apuntamos nuestras cámaras a algo fijo y tomamos una serie de fotos a lo largo del tiempo. Los objetos fijos permanecerán en el mismo lugar, pero las estrellas se desplazarán siempre. Las estrellas giran alrededor de un eje cercano a la Estrella Polar (Polaris), podemos verlo en maravillosas imágenes de espirales estelares como en esta imagen de Adrian Pelletier:
Las imágenes de espirales estelares se hacen mezclando múltiples imágenes de larga exposición. Pero, ¿y si no quisiéramos estelas de estrellas? ¿Y si quisiéramos estrellas nítidas? En este artículo, le mostraremos el proceso de alinear manualmente las estrellas en photoshop para preparar múltiples imágenes para la mezcla. A continuación te mostramos un breve tutorial en vídeo para enseñarte cómo hacerlo, seguido de una explicación más detallada del porqué.
Sabemos que las estrellas giran alrededor del polo norte celeste, muy cerca de la Estrella Polar. Así que casi parece lógico intentar encontrar el polo norte celeste y simplemente girar las exposiciones individuales alrededor del mismo eje fijo para alinearlas. Sin embargo, esto no es posible, por el simple hecho de que las estrellas no giran sobre un eje X e Y plano. Además, debido a la inclinación de la Tierra en relación con el ecuador celeste, la rotación de la estrella es muy rara vez perfectamente circular, sino más bien elíptica. Otro factor importante que contribuye a la necesidad de alinear manualmente las estrellas es la distorsión del objetivo o la distorsión de barril. Cuando se dispara con un objetivo gran angular, los objetos más alejados del centro se distorsionan más que los más cercanos.
Enfocar imagen photoshop
Las herramientas de alineación de capas de Photoshop se encuentran en realidad en el panel de opciones en la parte superior de la ventana de la imagen cuando se selecciona el comando Mover. Son bastante sencillas de utilizar, pero si no está familiarizado con los fundamentos, entonces podría preguntarse por qué a menudo no están disponibles.
A continuación, tendrá que localizar el ajuste Alinear a: (de nuevo, véase más abajo). Si está configurado como Selección, necesita tener un marco de selección activo O varias capas seleccionadas en el panel Capas para que los botones de alineación estén disponibles.
También puede cambiar la configuración de Alinear a: a Lienzo, lo que le permitirá alinear una o más capas al documento en su conjunto, lo que es una gran ayuda para centrar con precisión múltiples capas sin hacer ningún cálculo usted mismo.
No sé por qué Adobe decidió hacer estas opciones útiles tan difíciles de acceder, pero sospecho que es porque están tratando de disuadir a la gente de usar Photoshop como un programa de diseño en favor de sus otros programas de diseño gráfico dedicado.
No siempre funciona a la perfección, pero las Guías Inteligentes pueden ser de gran ayuda para situaciones de alineación complicadas, como asegurar que dos elementos de la imagen estén a la misma distancia de los bordes del documento. Las opciones de alineación de la herramienta Mover definitivamente no pueden seguir ese ritmo.
Alinear varias imágenes
Mi proceso para el apilamiento manual comienza de la misma manera que para el apilamiento automático. Abre las imágenes que quieres apilar en Camera Raw (o Lightroom) y haz los ajustes básicos a la imagen (en mi caso, normalmente el ajuste de la temperatura, el aumento de los blancos y las luces y una pequeña cantidad de desenfoque. Dejo la distorsión de la lente como está)
Uno de los beneficios de hacer estos ajustes en Camera Raw es que ahora puedes seguir adelante y hacer clic en “Abrir imágenes” para abrir todas las imágenes en photoshop.el siguiente paso es conseguir todas sus imágenes a través de uno con cada uno de ser una capa. Por suerte, photoshop facilita este proceso. Haga clic en “Archivo” y luego “Scripts” y “Cargar archivos en la pila”. Cuando elijas los archivos, haz clic en “Añadir archivos abiertos”. Si estás apilando una simple imagen del cielo, puedes hacer clic en “Intentar alinear automáticamente las imágenes de origen”, sin embargo, si tienes un primer plano que requiere ser apilado, debes dejar esto desactivado, ya que tendrás que hacer los dos elementos por separado.
Ahora debería tener un nuevo archivo abierto con todas las imágenes cargadas como capas. Resalte todas las capas y haga clic en Ctrl (o Cmd) J para duplicar las capas, y luego pulse Ctrl (o Cmd) G para agruparlas. Resalte sus capas originales y haga clic en Ctrl (Cmd) G para agruparlas también. Podemos llamar a un grupo “Cielo” y a otro “Tierra”.Yo suelo empezar a trabajar primero en el cielo. Desactive el grupo de tierra y abra el grupo de cielo. Encuentra la capa que está más o menos en el centro de la pila, vamos a empezar a trabajar desde esta capa. Mantén pulsada la tecla “Alt” mientras haces clic en el símbolo del ojo para mostrar sólo esa capa. Crea una máscara de capa y pon tu pincel en negro con un pincel redondo duro con 100% de opacidad y flujo. Ahora cepilla sobre el primer plano para eliminarlo. No es necesario que sea súper preciso, pero intenta eliminar todos los elementos del primer plano si es posible y deja todas las estrellas fuera de tu máscara si puedes.